My Laptop Pc Did Not Start Correctly How Fix?
The error "Your PC did not start Correctly" pops up when y'all endeavor to boot up your Windows device. Generally, this problem gets initiated when the Boot configuration information (BCD) are modified or damaged. The BCD guides the bootloader to get the kick information. So, when it'south malfunctioning, you might encounter this startup issue.
Sometimes, this generates a Windows restart loop, making it hard to login into the device. Furthermore, this issue is too very common when external devices are connected and the organisation fails to handle it efficiently.
This startup error can be resolved past fixing the boot configurations and using different system file recovery tools. In today'south guide, we will have y'all through such fixes for this issue in keen detail.
What Causes "Your PC Did Non Start Correctly" Error
This effect is primarily generated if there is some sort of corruption in the system files or the startup configurations. Another reasons that tin can lead to this are
- HDD/SSD failure
- Issues during Windows Installations
- Ability Failure
- Incompatible Windows updates
Fixes for "Your PC did not start correctly"
The major gear up for this issue is to perform startup repair from the recovery environment. Notwithstanding, endeavor restarting the organisation first before performing any of these fixes. The error may be because of some temporary glitches in the system that might get resolved with a restart. Likewise, unplug or remove any new component you accept added to your estimator and check if it has solved the issue.
If the issue persists, try these fixes to eliminate it.
Perform Startup Repair
The Startup repair option is the integrated application on Windows operating organization that can be accessed from the Advanced Boot card. This application scans and fixes the issues that are causing trouble in performing a normal kick into the WIndows.
Here'south how you can perform the startup repair.
- In the error screen, click on the Advanced Options button.

- Go to Troubleshoot
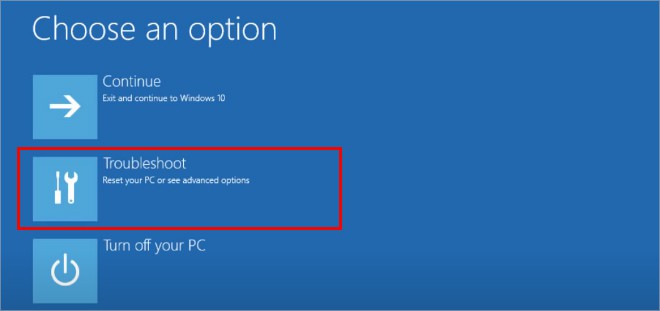
- Then become to Advanced Options > Startup Repair.
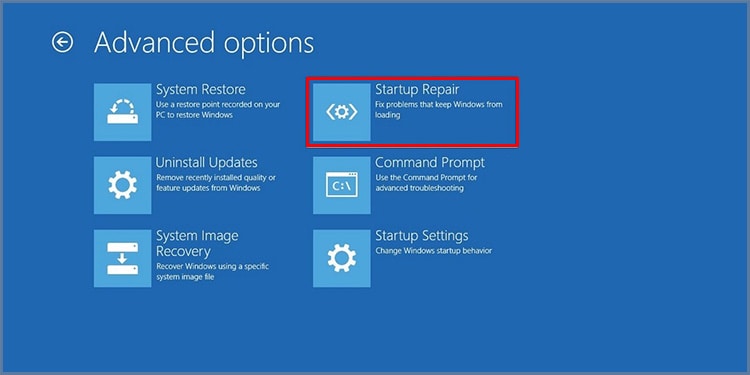
- Select the user account you lot desire to fix (In case of multiple accounts).
- Windows will start to diagnose and ready the issues. This process can take upward to an hour to complete.
- If the process repairs your computer, you can easily log back into the device. However, if the process fails, you will become a message prompting Startup repair couldn't repair your PC.
Kick From Prophylactic Mode
Safe manner is the feature in Windows that allows the operating system to run with minimal features. It is a bully tool for the users to identify the real crusade of the consequence. If at that place isn't whatsoever error encountered by the user in the safe mode, it means that at that place is no consequence with the default system configurations.
Here are the steps to enable the Safe mode.
- From the error screen, select Advanced options.
- Select Troubleshoot.
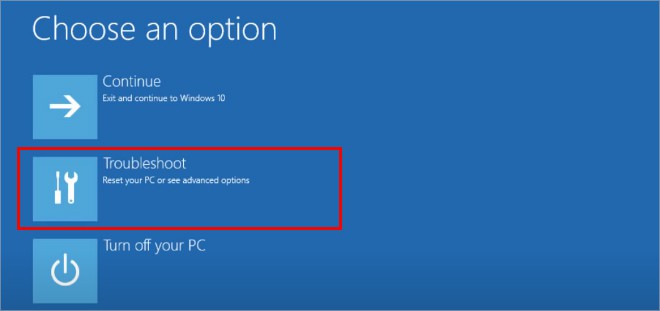
- Now, go to Advanced options > Startup Settings.
- Click on Restart button.
- You will now be booted to the Safe mode options. Press F4 to Enable the Safe mode.
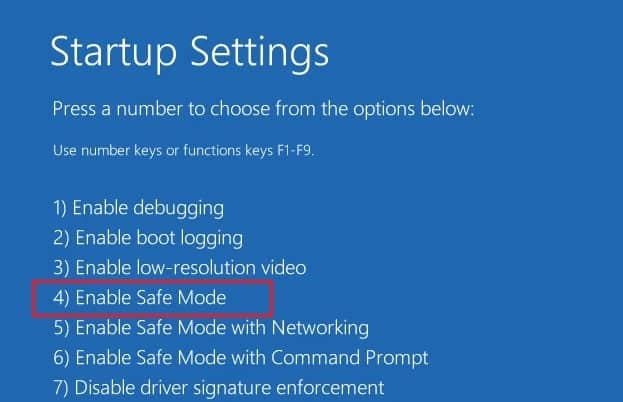
- Finally, you volition get logged into safe manner.
If you are able to boot into safe mode, it indicates that at that place is no issue with the hardware. The problem might be generated by the installed applications on the device or a alter in some arrangement configurations. If you lot suspect whatsoever of the applications for this issue, uninstall them.
To exercise it, follow these steps.
- Press Ctrl + I to Open up upward Settings.
- Get to Apps > Apps and Features.
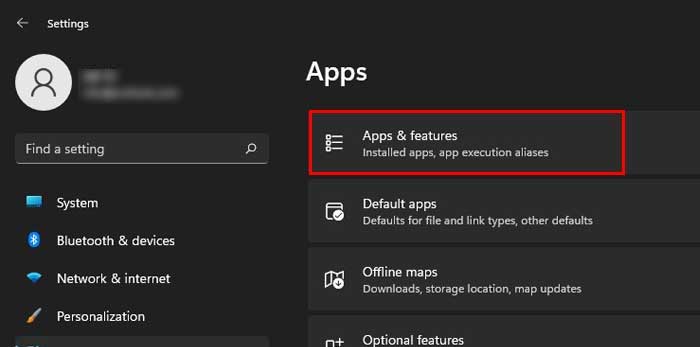
- Detect the app yous want to uninstall.
- Click on the three dots on the side of the app. Click on Uninstall and follow the prompt.

- Restart the Device and bank check if the error persists.
Perform DISM and SFC Scans
The system can go to the Automatic repair loop if some organisation files accept corrupted. To scan and fix these files, DISM and SFC scans can provide great aid. Moreover, the DISM and SFC scans complement each other. Thus, they must exist used one after another to achieve smashing results.
Here is how you tin can run these scans;
- From the error screen, become to Advanced options > Troubleshoot > Advanced options.
- Now, Select Control Prompt.
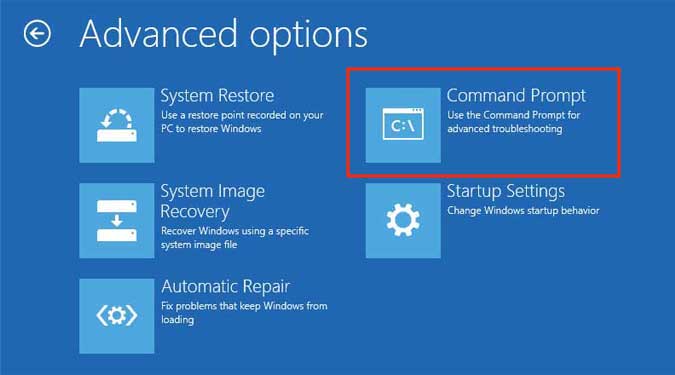
- Type and hit enter. This will assistance y'all make up one's mind the boot book in your device.
bcdedit
- Now, enter this command line to run the DISM scans. Replace the drive letter with your boot volume in these commands (C:\ in this case).
DISM /image:C:\ /cleanup-prototype /restorehealth
- Wait for a few minutes until information technology scans and repairs the Windows images. After the process completes, run the SFC scan using this command.
SFC /scannow /offbootdir=C:\ /offwindir=C:\windows
In addition, you tin can even use the CHKDSK C: /r to diagnose and repair disks.
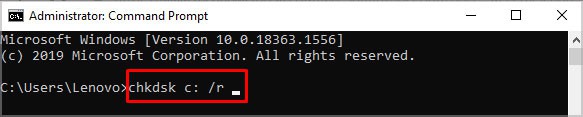
Set up Boot Records
If there is an issue with the Master Boot Record (MBR) or the Kicking Configuration Information (BCD), information technology might also generate this event of an automatic repair loop. To fix this, there is the Bootrec command which is part of the Windows preinstall environment to perform the system recovery.
Follow these steps to run this to fix the kick records.
- Open up the Command Prompt from the Avant-garde options.
- At present, type these commands and hit enter after each i.
-
Bootrec /FixMBR -
Bootrec /FixBoot -
Bootrec /RebuildBcd
-
- Give confirmation past pressing A to add to the boot list.
- Finally, restart the computer to see if information technology solves the issue.
Organization Restore
Sometimes, the latest characteristic updates or modifications in the arrangement configurations can crash the system. This can trouble yous with booting up your Windows device. To prepare this, you lot can use the Arrangement Restore characteristic to revert the system back to the working restore point.
Follow these steps to perform a system restore.
- In the Advanced recovery environment, choose Advanced options.
- Get to, Troubleshoot > Advanced Options > System Restore.
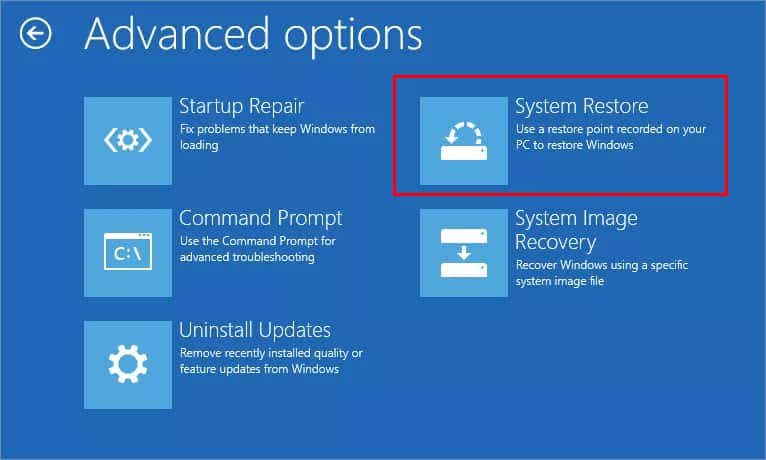
- Enter the Windows login credentials and click on Continue.
- Select the Restore point and click on Next.

- Follow the instructions to complete the restore process.
Perform Organisation Reset or Reinstall
If none of the fixes are working, it is best to perform a system reset to get rid of this problem. You can easily perform a system reset from the recovery environment. Here's how you do it.
- Go to Troubleshoot > Reset Your PC.

- You volition now exist given two options; Proceed my files and Remove Everything. If your files are not backed up, go for Keep my files. While choose the other options, if you desire to go for a clean reset which will besides remove all of the files and reset system configurations to default.
- Cull Cloud download (recommended) to install the latest and stable updates for the organization. You may choose the Local downloads to install the organization files from the device.
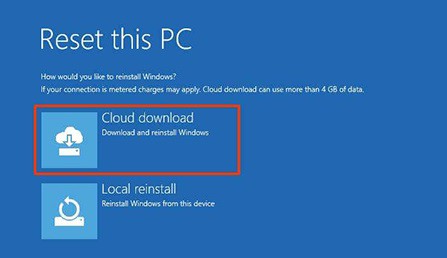
- Click on Reset to outset the procedure.
If you are getting the mistake bulletin after performing a system reset, it'due south best to reinstall Windows Bone.
My Laptop Pc Did Not Start Correctly How Fix?,
Source: https://www.technewstoday.com/fix-your-pc-did-not-start-correctly/
Posted by: mesabour1992.blogspot.com


0 Response to "My Laptop Pc Did Not Start Correctly How Fix?"
Post a Comment